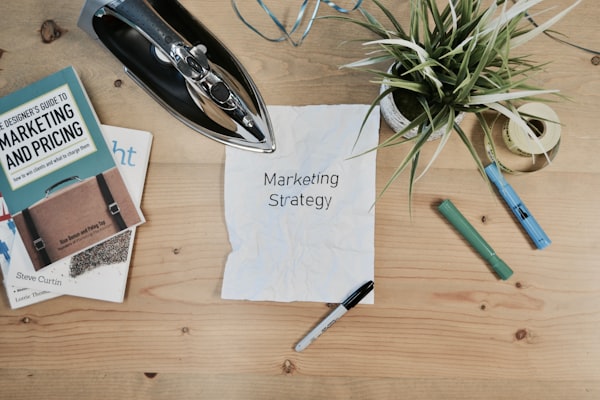Master WordPress for FREE: The Beginner's Guide to 2024 (No Coding!)
Want to build a website but have NO coding experience? Our FREE 2024 guide unlocks the power of WordPress for beginners! Learn everything to create a stunning website - Fast & Easy!

The process of building a website for your blog, online business, portfolio, or anything can be a daunting task. Most of us even rely on a web developer to accomplish this task. But do you really need a web developer to build a simple website or blog for you? Well, I do not think so. You can do it yourself with a little knowledge of WordPress. Let’s learn WordPress for free. How to install and setup your WordPress, everything you will get to know in this free WordPress tutorial.
It’s true that to build a more advanced custom website or application, you will need to hire a professional developer, however, designing a simple website or a blog is an easy task which you can achieve by yourself.
The good news is that you don’t even need to learn any programming language. Because, we have WordPress, which helps to create a website without any technical knowledge. In this article I will help you learn WordPress step by step.
Why WordPress?
At present WordPress runs more than 35% of websites in the world. Because of its simplicity and flexibility, it is being used by both large and small websites. Vogue, Capgemini, and TechCrunch are few to name.
It is the most popular CMS for bloggers and businesses who want to build their online presence. Even some of the top eCommerce websites run on WordPress. It won’t be wrong if I say that it is the universal platform in the world which powers millions of the websites.
Here are some features which makes it the best choice as a CMS for your website or blog:
- Easy to set-up, use, manage and update
- Cost-effective, flexible and provides greater flexibility
- Boosts creativity and help in better time management
- Multiuser, stable and scalable
- Open-source software and large support community
WordPress is undoubtedly the best platform or CMS to create your websites with. It has got an endless collection of themes and plugins with alternatives for everything from designing, SEO, social media, security to backup.
WordPress.org vs WordPress.com
If we are talking about WordPress, we should also consider discussing the differences between WordPress.org and WordPress.com. Both are separate platforms; where WordPress.org is the open-source CMS and WordPress.com is the hosting service for WordPress.
While WordPress is entirely free and self-hosted CMS, WordPress.com is based on the freemium model. The free plan of WordPress.com is good for hobby bloggers but in case you want full control of your website, you will have to incur a very high cost. And if you are hosting a blog with the free plan you won’t even be able to monetize your blog. Whereas open-source WordPress gives you full control over your website.
In case you want to read the full comparison between WordPress.org and WordPress.com or other platforms, check out the following article:
Pre-requisites to learn WordPress
As I mentioned earlier, it is really easy and simple to learn WordPress. However, there are a few basic things that you need to take care of before starting to learn WordPress. We all know that WordPress is a CMS for building and managing websites. Hence, you would need a domain name and a web hosting account.
For domain name registration and web hosting, I would recommend Bluehost or Siteground. I have personally used both and you would be surprised by what they are offering at an incredibly low price.
In case if you need further help in choosing the perfect domain name and web hosting partner, here are some resources:
- How to choose the perfect domain name in 2024?
- How to choose the perfect web hosting partner in 2024?
If you just want to learn WordPress by creating a test website, then you can install WordPress locally on your desktop or laptop. There is a downside though, nobody will be able to reach your website.
Now that you have prepared yourself to learn WordPress and have already registered a domain with web hosting, so let’s dive into the learning process.
What will you learn?
- How to install WordPress?
- How to log in to the WordPress admin area?
- How to Install a WordPress Theme?
- How to Install a WordPress Plugin?
- How to Use WordPress Customizer?
- How to Add, Modify & Delete a User in WordPress?
- How to Customize the Sidebar in WordPress?
- How to Add, Edit, and Remove a Page in WordPress?
- How to Add, Edit, and Remove a Post in WordPress?
- How to Secure a WordPress Website With SSL?
- Backup & Security in WordPress?
If you have decided to install WordPress locally on your desktop or laptop, then you can skip the first step and begin your learning journey with the second step How to log in to the WordPress admin area?
How to install WordPress?
After you log in to your hosting account, you will be in the control panel provided by your hosting provider. These days, almost every hosting provider has a one-click WordPress install application enabled by default. All you need to do is click on this application and follow the on-screen configuration wizard. It will install WordPress automatically.
How to log in to the admin area?
The WordPress admin area is the section of your WordPress website where you can perform all administrative tasks related to your website, like installing a theme or plugin, creating a page or post, updating content, etc.
There are two ways to access your WordPress admin area. You can either login directly from your hosting account or by visiting yourdomain.com/wp-admin. It doesn’t matter which method you use; you need to enter your admin username and password to log in.

Once you are logged in, try to explore the different options available in the admin area.
How to Install a WordPress Theme?
Nest step to learn WordPress is to Install a WordPress theme. Installing a WordPress theme is an easy task. But first, you should know what a WordPress theme is. A WordPress theme is a collection of templates and styles that helps you design your website.
There are two types of WordPress themes: free and premium. Several themes are available for free of cost; however, you will have to pay for premium themes. But premium themes also come with added features and premium support. Here are some resources to help choose the perfect one for you:
- How to choose the perfect WordPress theme for your website?
- Free or Premium WordPress themes – Full Comparison
- Best WordPress themes – A list of top free and premium themes
How to install a free WordPress theme?
- Go to Appearance and select Themes.
- To add a theme, click on Add New. It will take you to the official WordPress directory of themes. Here, you can choose any theme you like, or you can even search for one. Another good feature is that you can use the filter option as well.
- Hover over a theme to unlock the options like Install and Preview. To explore the theme before select Preview.
- If you are satisfied with the design and features of a theme hit Install.
- Once the required theme is installed click on the Activate button.

How to install a premium WordPress Theme?
Premium themes are not available in the official WordPress themes directory. Therefore, you need to purchase it from a third-party theme marketplace or website. Once you have purchased a theme follow these steps:
- Download the theme’s zip file from the source website.
- Go to Appearance and select Themes.
- To add a theme, click on Add New.
- Instead of searching for a theme or selecting a theme, click on Upload Theme.

- Upload the zip file by browsing the local folder on your desktop or laptop. Once it is uploaded to WordPress, hit the Install Now button.
- Once the uploaded theme is installed click on Activate button.
How to Install a WordPress Plugin?
A WordPress plugin provides the added features to WordPress themes. WordPress plugins also have both premium and free options. Here is another resource to help you choose the best ones:
Installing a WordPress plugin is the same as installing a theme. So, it is not going to be a tough task.
How to install a free WordPress plugin?
- Go to Plugins and select Add New. It will take you to the official WordPress plugins directory.
- Here you can either install a plugin or read about it by selecting More Details.
- If you are satisfied with the features offered by a plugin, then hit Install Now.
- Once the required plugin is installed click on the Activate button.

How to install a premium WordPress plugin?
Same as premium themes, you will have to purchase the premium plugin from a third-party marketplace or website. Once done, follow these steps:
- Download the plugin’s zip file from the source website.
- Go to Plugins and select Add New.
- Instead of searching for a plugin, click on Upload Plugin.
- Upload the zip file by browsing the local folder on your desktop or laptop. Once it is uploaded to WordPress, hit the Install Now button.
- Once the uploaded plugin is installed click on Activate button.
How to Use WordPress Customizer?
WordPress Customizer provides all the options and features of a theme, that you can utilize to change the design and behavior of your website.
To access the WordPress Customizer, navigate to Appearance, and click on Customize.

Here you can manage the options like Typography, Colors, Buttons, Site Identity, Header, Menus, and more. Every theme has several different options; hence it would not be ideal to discuss these options based on the theme that I am using.
However, consider it as a learning challenge and explore these options by yourself. Don’t worry, you won’t break anything by changing the values of these options. It will really help you to understand how the Customizer works. If you feel stuck anywhere, follow your theme’s documentation or let me know in the comments section, I would love to help.
How to Add, Modify & Delete a User in WordPress?
Managing a user in WordPress is quite simple. Here are the steps to do that:
Add a new user:
- Navigate to the Users section and click on Add New.
- Fill the below sections step by step:

- Choose a user role from the Role drop-down menu
There are the following roles in WordPress:
Administrator – User with access to all the administrative options.
Subscriber – User who can only manage his/her profile.
Editor – User who can publish and manage posts & pages. He/she can manage other users’ posts and pages as well.
Author – User who can publish and manage his/her own posts.
Contributor – User who can write and manage his/her posts but not publish them.
- Click Add New User to complete the user registration.
Modifying an existing user:
You can manage existing users from the Users section. When you hover on an already existing user, an “Edit” link will appear which will allow you to edit his/her details and change the user’s role. Also, in the Users section there is a drop-down menu called “Change role to…” which you can use to change the roles of multiple users.
Deleting an existing user:
You can delete one or more WordPress users by selecting them and choosing Delete from the Bulk Actions drop-down menu in the Users section.
How to Customize the Sidebar in WordPress?
If you want to use the WordPress sidebar on your website, you will have to enable it first. You can enable or disable it by visiting the theme options. Check out your theme documentation for more information on this.
- Visit the Widgets menu (Appearance → Widgets)
- On the left side, you will see the available widgets and widget areas on the right side. These widget areas are named by your theme. Select the one you want to modify. You can remove or add more widgets to these areas.
- To add a widget, simply drag, and drop the widget to the preferred widget area.
- You can also reorder these widgets by dragging them around.

How to Add, Edit, and Remove a Page in WordPress?
When WordPress started, it was just a simple blogging tool. But with time it evolved into more than just a blogging platform. Now we can create a full-blown website with WordPress, that too without any technical knowledge.
A page in WordPress is a default post type in WordPress. It is a static webpage that is not tied to any blog post.
Adding a Page:
- Navigate to Pages and click on Add New
- Add a Title to the page, like About, Contact, or Services.
- Next, add some content.
- When you’re ready to publish, you can either publish immediately, save this as a draft, or schedule the page to be published later.
- On the right side, the Document section holds options like Featured image, Page Attributes, Theme Settings, etc. Explore these options to learn more about them.

Editing a Page:
- Navigate to Pages and hover over the title of the page you want to edit.
- Click on the Edit link. Make changes, publish, or save as draft or schedule to publish later.
Remove a Page:
- Navigate to Pages and hover over the title of the page you want to remove.
- Click on the Trash button to remove a page. The selected page will be moved to the trash.
- Click on the Trash button above the pages table and then Empty Trash link to permanently delete the page.
- You can also bulk remove the pages by selecting the multiple pages and then choosing Move to Trash option from the drop-down menu in Bulk Actions.
How to Add, Edit, and Remove a Post in WordPress?
The process of add or managing a post is the same as that of a page. Hence you can follow the same process by navigating to the posts section.
How to Secure a WordPress Website With SSL?
SSL certificate is important for every kind of website. It is considered as a symbol of security these days.
Most hosting providers are providing it for free. But some do not have free SSL available. You can still enable it manually, but the process is time-consuming and you will have to redo it at the expiry of your existing SSL certificate. While it may be enabled in your hosting account, sometimes you must configure it in your WordPress dashboard. And it is not recommended to do it manually, especially for beginners.
In case if it is already enabled and you can access your website with https and no security warning is being displayed by the web browser, then you skip this step. However, if it is not enabled you can install a WordPress plugin named Really Simple SSL. If you have been following along, you must have a clear understanding of installing a WordPress plugin. Give it a try and let me know if you face any issues.
Backup & Security in WordPress?
While enabling the SSL certificate on your website is a good step towards securing it, you should not rely on it entirely. Being a widely used platform, so many hackers are trying to hack websites powered by WordPress. Hence you must take extra steps toward the security of your website.
For the security of your website, you can use Wordfence or Sucuri. Both are great plugins for securing your WordPress website. By now, you must have understood the process of installing a plugin.
Another step that you should take towards security is by enabling regular backups of your website. While the above-mentioned security plugins should be able to keep you away from hackers, some notorious hackers may find ways to bypass these security plugins; there is nothing perfect in this world. UpdraftPlus is a great plugin for this purpose.
In addition to these security measures, the most important is that you create a secure username and password for your admin users. And do not ever share your admin credentials with anyone. If you have multiple people managing your website, create separate admin accounts for them, and ask them too not to share their credentials with anyone.
Bottom Line : learn WordPress for free
WordPress is a great tool for those who want to build their online presence. And with years of development and maintenance process, it has become the widely used platform among tech enthusiasts and internet wizards.
With this learning guide ( learn WordPress for free ), I have tried to help you learn this beautiful platform. So much effort and time have gone into creating this tutorial. Hence, I would like it if you share your valuable thoughts about it in the comments sections. It will help me to stay motivated and bring more posts like this.
WordPress has so many features and I couldn’t explain all of them in this article. However, I have tried to include a maximum of them. In case if you think something else must be included, please let me know, I will try my best to include it and update this learn WordPress for free post.
Thanks for staying until the end of this guide. Happy Learning!
Must check these too:
- HOW TO MAKE MONEY BLOGGING?
- HOW TO START A BLOG IN INDIA IN 2024?
- DIGITAL MARKETING TUTORIAL FOR BEGINNERS IN 2024
- ORGANIC TRAFFIC VS PAID TRAFFIC, WHICH IS BEST?
You can follow us on Twitter, Facebook and Instagram for more valuable content about how to make money blogging.